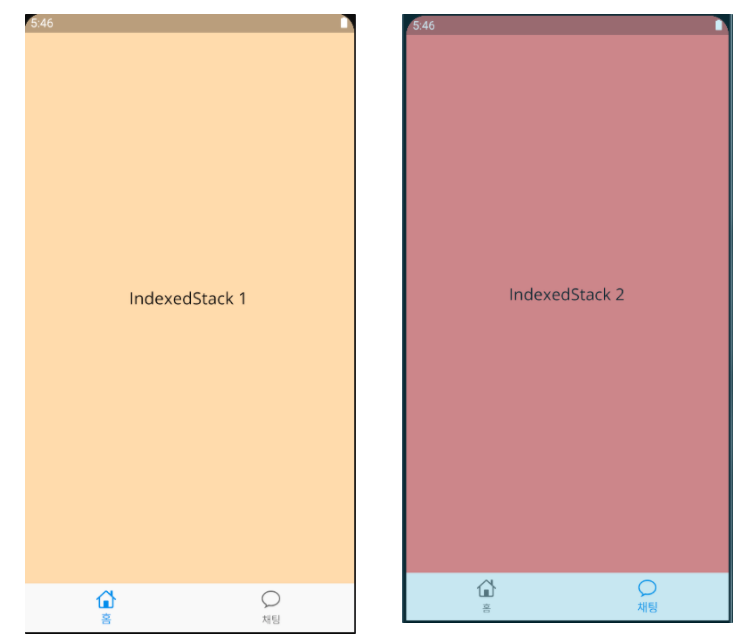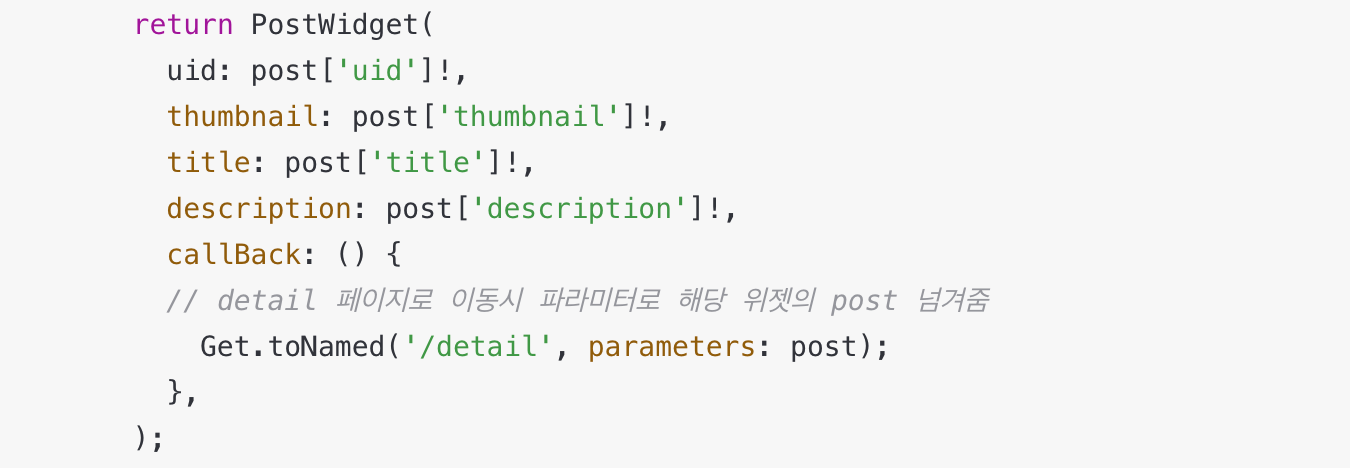Json 데이터 예시
[
{
"uid" : 1,
"thumbnail": "assets/images/1.jpg",
"title" : "꼬북좌 이미지1",
"description" : "남심 '저격'브레이브걸스 유정 근황"
},
{
"uid" : 2,
"thumbnail": "assets/images/2.jpg",
"title" : "꼬북좌 이미지2",
"description" : "브레이브걸스 꼬북좌 유정 사진짤 방출"
},
{
"uid" : 3,
"thumbnail": "assets/images/3.jpg",
"title" : "꼬북좌 이미지3",
"description" : "예상치 못한 인스타에 팬들 반응 난리났다."
},
{
"uid" : 4,
"thumbnail": "assets/images/4.jpg",
"title" : "꼬북좌 이미지4",
"description" : "꼬북좌 인스타 이미지"
},
{
"uid" : 5,
"thumbnail": "assets/images/5.jpg",
"title" : "진짜 꼬부기",
"description" : "진짜 꼬부기 이미지"
}
]
GetxController를 상속 받아 Json 데이터를 가져오는 컨트롤러
class JsonLoader extends GetxController {
static JsonLoader get to => Get.find();
var list = <Map<String, dynamic>>[].obs;
@override
void onInit() async {
super.onInit();
_loadJsonFile();
}
void _loadJsonFile() async {
if (Get.context != null) {
String data = await DefaultAssetBundle.of(Get.context!)
.loadString("assets/json/post.json");
list(json.decode(data).cast<Map<String, dynamic>>().toList());
} else {
Future.delayed(Duration(milliseconds: 200), _loadJsonFile);
}
}
}
SingleChildScrollView로 GetX의 Obx로 Json 데이터 리스트 위젯 만들기
SingleChildScrollView(
child: Obx(
() => Column(
children: List.generate(
JsonLoader.to.list.length,
(index) {
// 부모에서 JsonLoader binding
// 컨트롤러에서 만든 리스트를 post에 저장
var post = JsonLoader.to.list[index]
.map<String, String>((key, value) {
return MapEntry(key.toString(), value.toString());
});
return PostWidget(
uid: post['uid']!,
thumbnail: post['thumbnail']!,
title: post['title']!,
description: post['description']!,
callBack: () {
// detail 페이지로 이동시 파라미터로 해당 위젯의 post 넘겨줌
Get.toNamed('/detail', parameters: post);
},
);
},
),
),
),
)
리스트의 아이템 만들기
typedef PostClickFunction = void Function();
class PostWidget extends StatelessWidget {
final String uid;
final String thumbnail;
final String title;
final String description;
final PostClickFunction callBack;
const PostWidget(
{required this.uid,
required this.thumbnail,
required this.title,
required this.description,
required this.callBack});
@override
Widget build(BuildContext context) {
return GestureDetector(
onTap: callBack,
child: Container(
child: Column(
crossAxisAlignment: CrossAxisAlignment.stretch,
children: [
Image.asset(thumbnail),
Padding(
padding: const EdgeInsets.only(
top: 10, bottom: 20, left: 10, right: 10),
child: Column(
crossAxisAlignment: CrossAxisAlignment.stretch,
children: [
Text(
title,
style: TextStyle(fontSize: 15, fontWeight: FontWeight.bold),
),
Text(
description,
style: TextStyle(
fontSize: 12,
),
)
],
),
),
],
),
),
);
}
}
callback을 통해 디테일 페이지로 이동
리스트 위젯의 callback 부분에 Get.toNamed로 최상단에 지정한 라우팅 주소 넣고, 파라미터로 데이터 넘겨주기
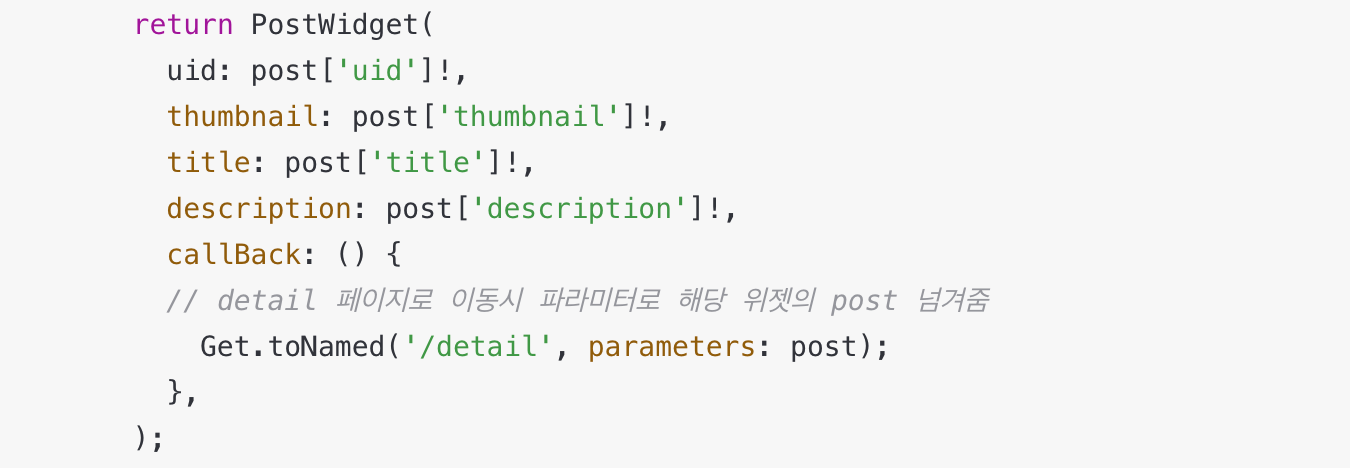
GetxController를 통해 파라미터 받아오기
class TextAnimation extends GetxController {
Map<String, String?>? post;
@override
void onInit() {
super.onInit();
_loadData();
}
void _loadData() {
post = Get.parameters;
}
}
위에서 만든 GetxController 형식의 GetView를 상속받아 파라미터의 데이터 가져오기
class PostDetailView extends GetView<TextAnimation> {
const PostDetailView();
@override
Widget build(BuildContext context) {
return Scaffold(
appBar: AppBar(
title: Text(controller.post!['title']!),
),
body: Column(
children: [
Image.asset(controller.post!['thumbnail']!),
Column(
children: [
Text(
controller.post!['title']!,
),
Text(
controller.post!['description']!,
),
],
),
],
),
);
}
}